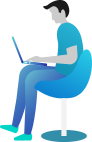Getting Started Documentation
Thanks for getting connected with us. We will ensure to get you help out all through this Document regarding theme setup and bug fixing as any occurs.
If you still have any query which is not in this document then feel free to contact us at support@theclassictemplates.com
Installation
There are usually 2 ways to install a theme via WordPress Admin Or FTP Panel.
Installation Via WordPress Admin area
- First you have fresh version of wordpress installed >> Login to WordPress administration
- Navigate to Dashboard >> Appearance >> Themes.
- Click on "Add New" button and Hit "Upload Theme" button and upload.
- Click on "Activate".
Installation Using FTP
- Open your FTP Client Serve
- Navigate to unzipped theme folder >> Upload into wp-content > themes folder
- Now Activate the theme from wordpress panel >> Appearance > Themes and activate .
One Click impoter
- Go to Dashboard Appearance Customize Get Started Run Importer
- With just a few easy steps, you may import demo material using WordPress' Demo Importer tool.
Section Ordering Section
Section Ordering
- Go to DashboardAppearanceCustomizerTheme SettingsSection Ordering
- Customize the arrangement of sections according to your specific requirements.
- Click on Publish Button..
Typography settings Section
Typography settings
- Go to DashboardAppearanceCustomizerTheme SettingsTypography / General settings
- Add Heading Font Family
- Add Body Font Family
- Click on Publish Button..
Top Bar Section
Top Bar
- Go to DashboardAppearanceCustomizerTheme SettingsTop Bar
- Add Phone, Email, and Location
- Add Image
- Add social icon
- Add order service now button text
- Set Colors Related With Topbar
- Click on Publish Button..
Header Section
Header Section
- Go To Dashboard Appearance Customize Theme Settings Header Section
- Set Sticky Header to Enable / Disable
- Set Colors Related With Header
- Click on Publish Button..
Slider Section
Setup Slider
- Go to DashboardAppearanceCustomizerTheme SettingsSlider Settings
- Set slider to Show or Hide .
- Set Number of slides to show .
- Select Image .
- Add Slide Small Heading Text.
- Add Slide Main Heading Text.
- Add Slide Discription.
- Add Slide Discover more Button
- Select Slider Right Image .
- Select Discount Image and discount text.
- Select All Colors Related With Slider Section.
- Click on Publish Button..
About Us Section
Adding About Us
- Go to DashboardAppearanceCustomizerTheme SettingsAbout Settings
- Set About to Show or Hide .
- Add About Small Heading Text.
- Add About Main Heading Text.
- Add About Discription.
- Add About Discover more Button
- Add Video Button
- Add Video Url
- Select Image .
- Select All Colors Related With About Section.
- Click on Publish Button..
Services Section
Adding Services
- Go to DashboardServices Add New
- Click on add new and create post by adding title, contents and image for Services, same for other pages.
- Click on Publish Button.
Setup and Display Services
- Go to DashboardAppearanceCustomizeTheme SettingsServices Section
- Set Services to Show or Hide .
- Select Section Background Color And Section Background Image.
- Add section main heading, section small heading and image icon.
- Select All Colors Related With Services.
- Click on Publish Button..
Gallery Section
Setup Gallery
- Go to DashboardAppearanceCustomizerTheme SettingsGallery Settings
- Set gallery to Show or Hide .
- Set Number of gallery images to show .
- Select Image .
- Add Slide Small Heading Text.
- Add Slide Main Heading Text.
- Add Slide Discription.
- Select Gallery Left Image .
- Select All Colors Related With Gallery Section.
- Click on Publish Button..
Project Section
Adding Project
- Go to DashboardProject Add New
- Click on add new and create post by adding title, content, price and image for Project, same for other pages.
- Click on Publish Button.
Setup and Display Project
- Go to DashboardAppearanceCustomizeTheme SettingsProject Section
- Set Project to Show or Hide .
- Select Section Background Color And Section Background Image.
- Add section main heading, section small heading and image icon.
- Select All Colors Related With Project.
- Click on Publish Button..
Counter Section
Setup Counter
- Go to DashboardAppearanceCustomizerTheme SettingsCounter Settings
- Set Counter to Show or Hide .
- Set Number of counts to show .
- Select Image .
- Add Counter Main Heading Text.
- Add Counter Discription.
- Select Counter Left Image .
- Select All Colors Related With Counter Section.
- Click on Publish Button..
Our Process Section
Setup Our Process
- Go to DashboardAppearanceCustomizerTheme SettingsOur Process Settings
- Set Our Process to Show or Hide .
- Add Our Process Sub Heading Text.
- Add Our Process Main Heading Text.
- Set Number of Process Counts to show .
- Select Image .
- Add Our Process Title.
- Add Our Process Text.
- Select Our Process Left Image .
- Select All Colors Related With Our Process Section.
- Click on Publish Button..
Product Section
Adding Product
- Go to DashboardProducts Add New
- Click on add new and create post by adding title, content, price and image for Product, same for other pages.
- Click on Publish Button.
Setup and Display Product
- Go to DashboardAppearanceCustomizeTheme SettingsProduct Section
- Set Product to Show or Hide .
- Select Section Background Color And Section Background Image.
- Add section main heading, section small heading and image icon.
- Select All Colors Related With Product.
- Click on Publish Button..
Why Choose Us Section
Setup Why Choose Us
- Go to DashboardAppearanceCustomizerTheme SettingsWhy Choose Us Settings
- Set Why Choose Us to Show or Hide .
- Add Why Choose Us Sub Heading Text.
- Add Why Choose Us Main Heading Text.
- Set Number of Counts to show .
- Select Image .
- Add Why Choose Us Title.
- Add Why Choose Us Text.
- Select Why Choose Us Left Image .
- Select All Colors Related With Why Choose Us Section.
- Click on Publish Button..
Brands Section
Setup Brands
- Go to DashboardAppearanceCustomizerTheme SettingsBrands Settings
- Set Brands to Show or Hide .
- Add Brands Sub Heading Text.
- Add Brands Main Heading Text.
- Set Number of Images to show .
- Select Images.
- Select All Colors Related With Brands Section.
- Click on Publish Button..
Team Section
Setup and Display Team
- Go to DashboardAppearanceCustomizeTheme SettingsTeam Section
- Set Team to Show or Hide .
- Select Section Background Color And Section Background Image.
- Add Shortcode
- Select All Colors Related With Team.
- Click on Publish Button..
Testimonial Section
Adding Testimonial
- Go to DashboardTestimonial Add New
- Click on add new and create post by adding title, content, designation and Testimonials image for testimonial, same for other pages.
- Click on Publish Button.
Setup and Display Testimonial
- Go to DashboardAppearanceCustomizeTheme SettingsTestimonial Section
- Set Testimonial to Show or Hide .
- Select Section Background Color And Section Background Image.
- Add section main heading, section small heading and image icon.
- Select All Colors Related With Testimonial.
- Click on Publish Button..
Blog Section
Adding Blog
- Go to DashboardPosts Add New
- Click on add new and create post by adding title, content, image for blog, same for other pages.
- Click on Publish Button.
Setup and Display Latest Post
- Go to DashboardAppearanceCustomizeTheme SettingsLatest Post Section
- Set Blog to Show or Hide .
- Select Section Background Color And Section Background Image.
- Add section small heading, section main heading and
- Select All Colors Related With Blog.
- Click on Publish Button..
Contact
Adding Contact Form 7 plugin
- In order to create a Appoinment section, you'll need to follow these steps to install and activate the Contact Form 7 plugin
- Access your WordPress admin dashboard
- Go to Plugins Add New
- Locate the Contact Form 7 plugin and click on the Install Now button.
- Once the installation is complete, click on the Activate button to activate the plugin.
Adding contact
- Go to DashboardContact Add New
- Add Title
- Add fields as per your requriment.
- Click on Save Button.
- Then Gernerate a shortcode copy and paste on Customize field to show form
Setup and Display Appoinment
- Go to DashboardAppearanceCustomizeTheme Settingscontact
- Set Appoinment to Show or Hide .
- Select Section Background Color And Section Background Image.
- Add contact Heading, contact tex and send message heading .
- Add contact Form Shortcode
- Select All Colors Related With contact.
- Click on Publish Button..