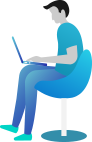Homepage Sections
Homepage Banner
Create Slider
- Go to Dashboard Sliders
- Click on Add New button.
- Add the slider Title.
- Add the slider Sub Title.
- Add slider button Texts with it links.
- Select slider featured image.
- Click on Publish Button.
Setup Slider
- Go to DashboardAppearanceCustomizerHomepage SettingsHomepage Banner Section
- Set Content & Banner Animation Display.
- Set Slider Overlay Opacity & Overlay Color.
- Set slider transparent image.
- Select All Colors Related With Sliders.
- Click on Publish Button..
About Us Section
- Go to DashboardAppearanceCustomizeHomepage SettingsAbout Us Section
- Set Section Display to ON / OFF.
- Set Background Color and Image as per need
- Add all content & image
- Set animated images display using Enable/Disable
- Select all colors related with contents.
- Click On "Publish" Button
About Ourself Section
- Go to DashboardAppearanceCustomizeHomepage SettingsAbout Ourself Section
- Set Section Display to ON / OFF.
- Set Background Color and Image as per need
- Set Section Overlay
- Add all content & image
Set Up Bride Details
- Set Bride Image.
- Set all content related with bride
- Set Social media links
- Set Bride transparent image
Set Up Groom Details
- Set Groom Image.
- Set all content related with groom
- Set Social media links
- Set groom transparent image
- Set all colors related with section & click on publish button.
Date & Venue Section
Setup and Display Date & Venue
- Go to DashboardAppearanceCustomizeHomepage SettingsOur Date & Venue Section
- Set Disable / Enalbe button to display Our Date & Venue section.
- Manage Background Image and Background color.
- Set Section Animation & headings image display also set heading transparent image.
- Add All Content with respective colors
- Setup button display using enable / disable, Add Button Link with its Url
- Select No. of Datevenue blocks to show from dropdown button Datevenue Blocks to show
- Set Image, Title and Texts for each Datevenue blocks
- Select All respective colors
- Click On "Publish" Button
Our Story Section
Setup and Display Our Story
- Go to DashboardAppearanceCustomizeHomepage SettingsOur Story Section
- Set Disable / Enable button to display Our Story section.
- Manage Background Image and Background color.
- Set heading transparent image Section Heading & Sub Heading with its relavant colors.
- Select No. of Stories to show from dropdown button Story Blocks to show
- Set Date, Title and Content for each Stories blocks
- Set Section Transparent images
- Select All respective colors
- Click On "Publish" Button
Gallery Section
Adding Gallery
- Go to DashboardGalleryAdd New
- Add Gallery Title.
- Add Gallery Sub Title.
- Set Featured Image.
- Click on publish button.
Setup and Display Gallery
- Go to DashboardAppearanceCustomizeHomepage SettingsGallery Section
- Set Disable / Enalbe button to display Gallery Section.
- Manage Background Image and Background color.
- Set heading transparent image, Section Heading & Sub Heading with its relavant colors.
- Select Gallery Images to show from dropdown button Gallery Images to show
- Set all colors related with gallery section.
- Set Section Image.
- Click on publish button.
Bride & Grooms Family Section
Adding Brides Family
- Go to DashboardBrides FamilyAdd New
- Add bride Name.
- Add Social Media Links.
- Add bride Designation >> Feature image
- Select featured image for bride which is at right corner of page.
- Click On "Publish" Button
Adding Grooms Family
- Go to DashboardGrooms FamilyAdd New
- Add groom Name.
- Add Social Media Links.
- Add groom Designation >> Feature image
- Select featured image for groom which is at right corner of page.
- Click On "Publish" Button
Setup and Display Bride & Grooms Family Section
- Go to DashboardAppearanceCustomizeHomepage SettingsBride & Grooms Family Section
- Set Disable / Enalbe button to display Bride & Grooms Family Section.
- Set Background Color and Image as per need for Both Bride & Groom Blocks Details.
- Add Title & Sub Title for section with respective colors
- Setup all transparent image & heading images display
- Select No. of Bride blocks to show from dropdown button in Bride Details (Same for Groom Details also Groom Details block is shown after bride details blocks)Brides to show
- Select Brides with name one by one
- Set all respective colors
- Click On "Publish" Button
Testimonials Section
Adding Testimonials
- Go to DashboardTestimonialsAdd New
- Add Client's Name.
- Add Testimonial Content.
- Add Clients Designation >> Feature image
- Select featured image for client which is at right corner of page.
- Click On "Publish" Button
Setup and Display Testimonials
- Go to DashboardAppearanceCustomizeHomepage SettingsTestimonials Section
- Set Disable / Enalbe button to display Testimonials Section.
- Set Background Color and Image as per need.
- Add Title & Subtitle for section with respective colors
- Set title & section transparent images
- Select No. of Testimonials blocks to show from dropdown button Testimonials to show
- Select Client's with name one by one
- Set all respective colors
- Click On "Publish" Button
Blogs or Posts Section
Adding Posts
- Go to DashboardPostsAdd New
- Add Posts Title.
- Select Categories.
- Select Tag.
- Select Featured Image for post.
- Click On "Publish"
Setup and Display Posts
- Go to DashboardAppearanceCustomizeHomepage SettingsBlog Section
- Set Section Display to ON / OFF.
- Set Background Color and Image for section as per need.
- Add Title & Subtitle for section with respective color
- Set Section & Headings Transparent Image
- Select No. of posts to show from dropdown button Number of posts to show or leave it if posts is there.
- Select the exclude category if need.
- Select all relative colors.
- Click On "Publish" Button
Appointment Section
Create Appointment Form
- Go to DashboardPluginsAdd NewDownload & Activate Plugins "Contact Form 7" (Skip this step if you have already downloaded this plugin)
- Create Appointment Form & Copy Shortcode Which is Generated after Creating Form.
Setup and Display Form
- Go to DashboardAppearanceCustomize Homepage SettingsAppointment Section
- Set Section Display to ON / OFF.
- Set Background Color and Image for section as per need.
- Set Section Headings transparent images.
- Add Appointment box all Contents
- Setup Animated Images Display
- Copy the shortcode of Created Appointment Form in dashboard and Add shortcode here
- Select all respective colors
- Click On "Publish" Button
List of Shortcodes
Use this shortcode in single inner pages to show all list of content
Shortcode list also Included in theme customizer Go To >> DashboardAppearanceCustomize Appearance SettingsTheme Shortcode List
Bride
[BRIDES]
Groom
[GROOMS]
Gallery
[Gallery]
Testimonial
[ClientTestimonials]
FAQ
[FAQ]
How to setup shortcode in inner pages
- Go to DashboardPagesAdd New
- Add Page Title.
- Add any Shortcode in page content area [Shortcode]
- Click On "Publish"
- To Setup Colors of any shortcodeGo ToDashboardAppearanceCustomize Appearance SettingsColors